Including Accounts To Google Calendar On Android: A Complete Information
By admin / July 6, 2024 / No Comments / 2025
Including Accounts to Google Calendar on Android: A Complete Information
Associated Articles: Including Accounts to Google Calendar on Android: A Complete Information
Introduction
On this auspicious event, we’re delighted to delve into the intriguing subject associated to Including Accounts to Google Calendar on Android: A Complete Information. Let’s weave fascinating data and supply recent views to the readers.
Desk of Content material
Including Accounts to Google Calendar on Android: A Complete Information

Google Calendar is a ubiquitous instrument for managing schedules, appointments, and occasions. Its energy is amplified while you join a number of accounts – whether or not private, work, or college – to view every thing in a single place. This complete information will stroll you thru the method of including accounts to your Google Calendar in your Android system, masking numerous eventualities and troubleshooting widespread points.
Understanding the Advantages of A number of Calendar Accounts
Earlier than diving into the technical facets, let’s perceive why including a number of accounts is helpful:
-
Group and Separation: Preserve your private life separate out of your skilled engagements. This prevents mixing up appointments and ensures you keep a transparent distinction between your numerous commitments.
-
Centralized View: As an alternative of switching between totally different calendar apps or always checking a number of gadgets, you possibly can see all of your occasions in a single consolidated view in your Android system. This improves effectivity and reduces the chance of missed appointments.
-
Collaboration and Sharing: Including work or college accounts permits seamless collaboration with colleagues or classmates. You may share calendars, obtain invites, and simply handle group occasions.
-
A number of Google Accounts: In case you use a number of Google accounts for various functions (e.g., private Gmail, work Gmail), including every account to your Calendar gives a unified view of your schedule throughout all of your Google accounts.
-
Third-Celebration Calendar Integration: Whereas this information focuses on Google accounts, the method usually extends to integrating different calendar companies like Outlook, Trade, or iCloud, enhancing your calendar’s performance.
Strategies for Including Accounts to Google Calendar on Android
There are a number of methods so as to add accounts to your Google Calendar in your Android system, relying on whether or not you are including a brand new Google account or integrating a unique calendar service:
1. Including a New Google Account:
That is the commonest situation. You probably have already got a Google account related along with your Android system, however you wish to add one other one to entry its calendar.
-
Step 1: Accessing the Settings Menu: Open the Google Calendar app in your Android system. Faucet the three horizontal traces (menu icon) within the high left nook.
-
Step 2: Navigating to Settings: Within the menu, scroll down and faucet "Settings."
-
Step 3: Deciding on "Accounts": Inside the Settings menu, you may discover an choice labeled "Accounts" or one thing comparable (the precise wording may differ barely relying in your Android model and Calendar app replace). Faucet it.
-
Step 4: Including a New Account: It is best to see an inventory of your presently added Google accounts. Search for an choice so as to add a brand new account. This could be a "+" button, a "Add account" button, or the same immediate. Faucet it.
-
Step 5: Selecting "Google": A listing of account varieties will seem. Choose "Google."
-
Step 6: Signing In: Enter the e-mail tackle and password for the Google account you wish to add. Observe the on-screen directions to finish the sign-in course of.
-
Step 7: Granting Permissions: The brand new account will request entry to your calendar information. Overview the permissions and grant entry if you happen to agree.
-
Step 8: Calendar Synchronization: As soon as added, the calendar will begin synchronizing along with your system. This may take a couple of minutes relying on the quantity of knowledge.
2. Including a Non-Google Calendar Account (e.g., Outlook, Trade, iCloud):
Including different calendar companies requires a barely totally different strategy. The precise steps may differ relying on the service, however the normal course of is analogous:
-
Step 1: Accessing the Settings Menu: Observe steps 1 and a pair of from the earlier part (opening the Calendar app and accessing the Settings menu).
-
Step 2: Deciding on "Accounts": Just like the earlier technique, discover and faucet the "Accounts" choice.
-
Step 3: Including a New Account: Search for an choice so as to add a brand new account. This time, as an alternative of choosing "Google," you may probably see choices for different companies like "Outlook," "Trade," or "iCloud." Choose the suitable service.
-
Step 4: Coming into Credentials: You will be prompted to enter your login credentials for the chosen service (e mail tackle and password).
-
Step 5: Granting Permissions: Just like Google accounts, you may have to grant the Calendar app permission to entry your calendar information from the exterior service.
-
Step 6: Calendar Synchronization: The calendar will start synchronizing along with your Android system. The synchronization time is determined by the quantity of knowledge and the community connection.
3. Troubleshooting Widespread Points:
-
Account Not Showing: If the account does not seem after including it, test your web connection. A weak or unstable connection can forestall profitable synchronization. Restart your system and check out once more.
-
Synchronization Errors: In case you encounter synchronization errors, test your account settings and be sure that the right permissions are granted. Additionally, confirm that your system’s date and time are correct.
-
Calendar Not Displaying Occasions: Make sure that the calendar is seen in your Calendar app’s settings. You may want to pick out which calendars to show.
-
Password Points: Double-check that you just’re coming into the right password to your account. In case you’ve forgotten your password, use the password restoration choices supplied by the respective service.
-
App-Particular Issues: If the issue persists, strive clearing the cache and information for the Google Calendar app. This could resolve minor software program glitches. As a final resort, reinstalling the app could be essential.
Managing A number of Calendars:
As soon as you have added a number of accounts, managing them successfully is essential. Google Calendar means that you can customise the view:
-
Colour-Coding: Assign totally different colours to every calendar to simply distinguish between private, work, and different accounts.
-
Visibility Management: You may select which calendars to show at any given time. This helps to declutter your view and deal with related occasions.
-
Notification Settings: Customise notification settings for every calendar. You may select to obtain notifications for less than vital occasions from particular calendars.
Conclusion:
Including a number of accounts to your Google Calendar on Android considerably enhances its performance and group. By following the steps outlined above and troubleshooting potential points, you possibly can successfully handle all of your schedules from a single, centralized location. This improves productiveness, reduces the chance of missed appointments, and simplifies your general calendar administration expertise. Keep in mind to frequently test for updates to each your Android working system and the Google Calendar app to make sure optimum efficiency and entry to the most recent options.

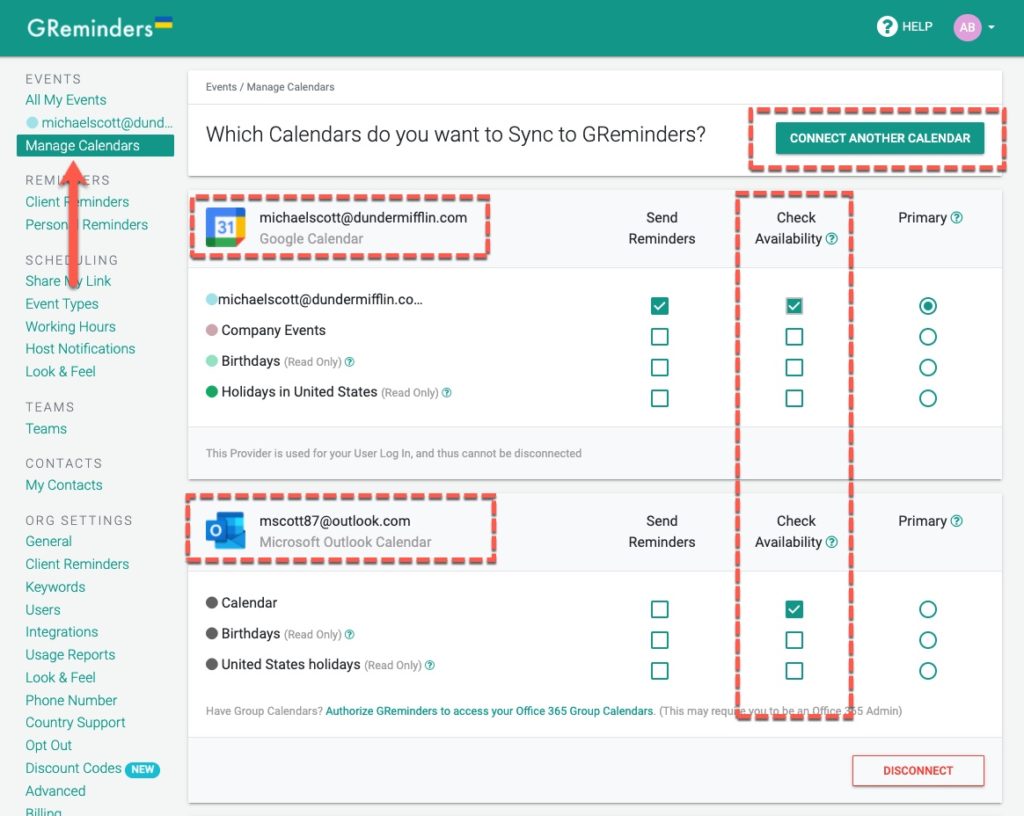
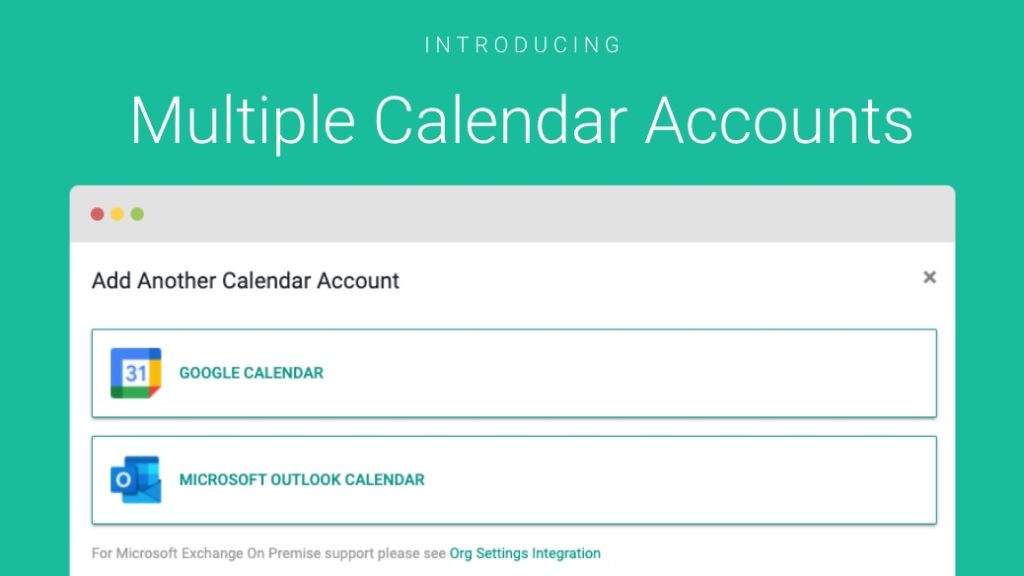



![[Step By Step Guide] How to add multiple google accounts on Android](https://rootmygalaxy.net/wp-content/uploads/2017/01/Untitled-1-30.jpg)

Closure
Thus, we hope this text has supplied priceless insights into Including Accounts to Google Calendar on Android: A Complete Information. We hope you discover this text informative and helpful. See you in our subsequent article!