Mastering Shared Calendars In Outlook For Mac: A Complete Information
By admin / August 17, 2024 / No Comments / 2025
Mastering Shared Calendars in Outlook for Mac: A Complete Information
Associated Articles: Mastering Shared Calendars in Outlook for Mac: A Complete Information
Introduction
With nice pleasure, we are going to discover the intriguing subject associated to Mastering Shared Calendars in Outlook for Mac: A Complete Information. Let’s weave attention-grabbing info and supply recent views to the readers.
Desk of Content material
Mastering Shared Calendars in Outlook for Mac: A Complete Information

Microsoft Outlook for Mac, whereas a strong e-mail and calendar utility, can typically current challenges in relation to managing shared calendars. Efficiently collaborating utilizing shared calendars requires understanding the nuances of permissions, entry ranges, and troubleshooting widespread points. This text will present a complete information to sharing and managing Outlook calendars in your Mac, addressing every thing from preliminary setup to resolving potential issues.
Understanding the Fundamentals of Shared Calendars
Earlier than diving into the specifics of sharing in your Mac, it is essential to know the elemental ideas of shared calendars inside Outlook. Sharing a calendar permits others to view your schedule, appointments, and occasions. The extent of entry you grant determines what they will see and do. You possibly can select to easily enable others to view your calendar, or you may grant them enhancing permissions, enabling them so as to add, modify, or delete occasions.
Shared calendars are significantly helpful for:
- Workforce Collaboration: Coordinating schedules inside a staff, scheduling conferences, and managing shared sources grow to be considerably simpler.
- Household Group: Conserving observe of household occasions, appointments, and commitments in a centralized location.
- Venture Administration: Monitoring deadlines, milestones, and activity assignments for initiatives involving a number of people.
- Shopper Communication: Sharing availability with purchasers to schedule conferences or consultations.
Sharing Your Calendar on Outlook for Mac: A Step-by-Step Information
The method of sharing your Outlook calendar on a Mac is comparatively easy. Comply with these steps:
-
Open Outlook: Launch the Outlook utility in your Mac.
-
Find Your Calendar: Navigate to the "Calendar" part within the Outlook navigation pane.
-
Choose the Calendar to Share: Proper-click (or Management-click) on the calendar you want to share.
-
Select "Share Calendar": From the context menu, choose "Share Calendar."
-
Add Folks to Share With: A brand new window will seem. Enter the e-mail addresses of the people you need to share your calendar with. You possibly can add a number of e-mail addresses, separating them with semicolons.
-
Set Permissions: It is a essential step. Select the suitable permission stage:
- Reviewer: This enables recipients to view your calendar however not make any adjustments. That is superb for merely preserving others knowledgeable of your schedule.
- Editor: This enables recipients so as to add, edit, and delete occasions in your calendar. Use this solely with trusted people.
-
Add a Message (Non-compulsory): You possibly can embrace a quick message explaining the aim of sharing the calendar.
-
Share: Click on the "Share" button to finalize the sharing course of. Outlook will ship an e-mail invitation to the recipients.
Accepting a Shared Calendar Invitation
As soon as you have shared your calendar, the recipients will obtain an e-mail invitation. To just accept the invitation and add the shared calendar to their Outlook:
-
Open the E mail Invitation: Open the e-mail invitation from the calendar sharer.
-
Settle for the Invitation: Click on the "Settle for" button within the e-mail.
-
Add to Outlook: Outlook will routinely add the shared calendar to your calendar record. Now you can view the shared calendar alongside your personal.
Managing Shared Calendars on Your Mac
After you have shared calendars added to your Outlook, you may handle them in a number of methods:
-
Altering Permissions: If it’s good to change the permission stage for a shared calendar, you may must revisit the sharing settings in your authentic calendar. You possibly can’t instantly change permissions from the shared calendar view.
-
Eradicating a Shared Calendar: To take away a shared calendar, right-click (or Management-click) on the calendar in your calendar record and choose "Delete Calendar." This may take away the calendar out of your view, however it will not have an effect on the unique calendar’s settings.
-
Colour-Coding Calendars: For higher group, you may change the colour of every calendar to visually differentiate them. Proper-click on the calendar and choose "Properties," then select a unique colour beneath the "Colour" possibility.
-
Categorizing Occasions: Make the most of classes to additional set up occasions inside shared calendars. This helps in filtering and trying to find particular sorts of appointments or duties.
Troubleshooting Frequent Points
Whereas sharing calendars in Outlook is mostly easy, some points would possibly come up:
-
Recipient Cannot See the Calendar: Make sure the recipient has accepted the invitation. Examine their junk or spam folders for the invitation e-mail. Additionally, confirm that the e-mail tackle you used is appropriate.
-
Permission Points: If the recipient has restricted permissions, they could not have the ability to edit or add occasions. Examine the permission settings you have granted.
-
Calendar Not Syncing: Be certain that your Outlook is correctly linked to your e-mail account and that your web connection is steady. Strive restarting Outlook or your Mac. Additionally, verify your Outlook settings to make sure that calendar syncing is enabled.
-
Conflicts and Overlapping Occasions: When a number of customers have enhancing permissions on a shared calendar, conflicts can come up. Set up clear communication protocols to stop overlapping occasions.
Superior Methods and Concerns
-
Utilizing Calendar Folders: For higher group, think about using calendar folders to group associated calendars. This supplies a hierarchical construction for managing quite a few shared calendars.
-
Delegation: Outlook permits for calendar delegation, enabling you to grant somebody full management over your calendar. That is completely different from sharing; delegation supplies full administration entry.
-
Outlook on the Internet: Keep in mind that adjustments made to shared calendars on any machine (Mac, Home windows, internet) can be mirrored throughout all gadgets synced together with your account.
-
Third-Get together Calendar Apps: In case you continuously work with people utilizing completely different calendar functions, think about using a third-party calendar app that integrates with a number of platforms and providers.
Conclusion
Mastering shared calendars in Outlook for Mac considerably enhances collaboration and group. By understanding the sharing course of, permission ranges, and troubleshooting strategies outlined on this information, you may successfully make the most of shared calendars for varied private {and professional} functions. Keep in mind to at all times prioritize clear communication and well-defined permissions to make sure a clean and environment friendly collaborative expertise. Commonly overview your shared calendar settings and tackle any potential points promptly to take care of optimum workflow.



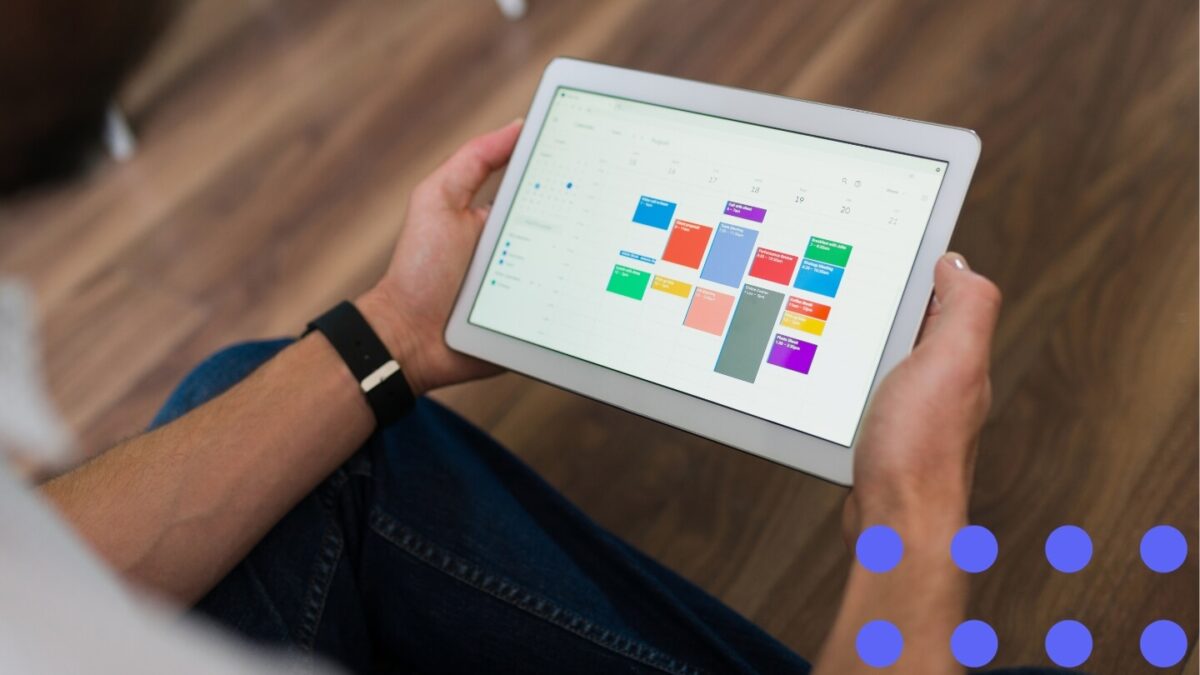

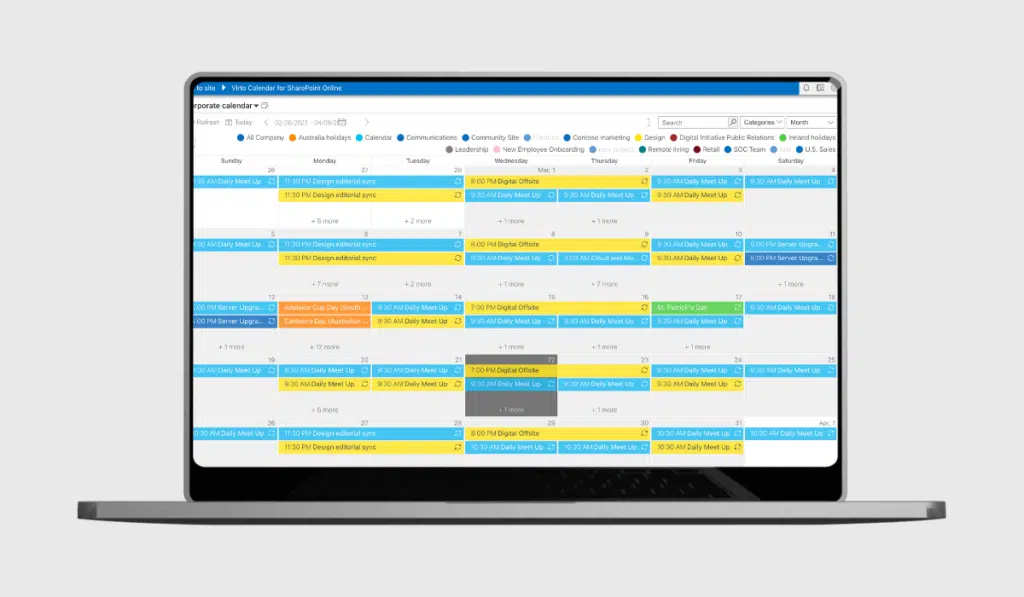
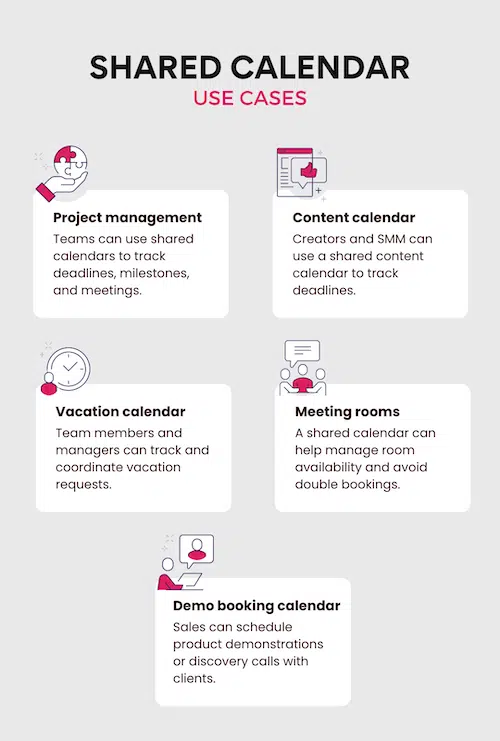

Closure
Thus, we hope this text has offered beneficial insights into Mastering Shared Calendars in Outlook for Mac: A Complete Information. We hope you discover this text informative and helpful. See you in our subsequent article!