Mastering The Artwork Of Including Occasions To Your Outlook Calendar: A Complete Information
By admin / July 25, 2024 / No Comments / 2025
Mastering the Artwork of Including Occasions to Your Outlook Calendar: A Complete Information
Associated Articles: Mastering the Artwork of Including Occasions to Your Outlook Calendar: A Complete Information
Introduction
With nice pleasure, we are going to discover the intriguing subject associated to Mastering the Artwork of Including Occasions to Your Outlook Calendar: A Complete Information. Let’s weave fascinating info and provide recent views to the readers.
Desk of Content material
Mastering the Artwork of Including Occasions to Your Outlook Calendar: A Complete Information

Microsoft Outlook’s calendar performance is a cornerstone of productiveness for tens of millions. It is greater than only a digital diary; it is a highly effective scheduling and group instrument able to managing advanced schedules, appointments, and reminders. Nonetheless, successfully using its capabilities requires understanding the nuances of including occasions – from easy appointments to recurring conferences with a number of attendees and sophisticated reminders. This complete information will delve into each side of including occasions to your Outlook calendar, equipping you with the talents to handle your time successfully.
I. The Fundamentals: Including a Single Occasion
Probably the most primary operate is including a single occasion. This entails specifying the time, location, topic, and any related particulars. This is a step-by-step information, overlaying totally different strategies:
A. Utilizing the Calendar View:
- Open Outlook: Launch your Outlook utility.
- Navigate to Calendar: Click on on the "Calendar" icon within the navigation pane.
- Create New Occasion: Click on on the "New Appointment" button. That is normally discovered within the "Residence" tab, though its actual location would possibly range barely relying in your Outlook model.
-
Fill within the Particulars: A brand new window will open. Populate the next fields:
- Topic: A concise description of the occasion.
- Begin Time & Finish Time: Specify the occasion’s length.
- Location: Add the bodily location or on-line assembly hyperlink (e.g., Zoom, Groups).
- Attendees: Add the e-mail addresses of individuals. Outlook will robotically examine for e mail tackle validity.
- Reminder: Set a reminder to warn you earlier than the occasion. You’ll be able to select from numerous choices, akin to minutes, hours, or days earlier than the occasion.
- Non-obligatory Fields: Use the "Present as" possibility to point the occasion’s standing (Busy, Tentative, Out of Workplace). You’ll be able to add further particulars within the "Physique" part, akin to an agenda or related paperwork.
- Save: Click on "Save & Shut" so as to add the occasion to your calendar.
B. Utilizing the Fast Add Characteristic (Outlook Desktop):
For fast occasions, Outlook provides a handy fast add function:
- Open the Calendar: Navigate to your calendar view.
- Sort within the Fast Add Field: On the prime of the calendar, you will normally discover a field labeled "Sort right here to go looking or create a brand new occasion." Sort in a easy description like "Assembly with John at 2 PM." Outlook will try and interpret your enter and create the occasion accordingly. That is notably helpful for easy, time-sensitive entries.
II. Superior Strategies: Mastering Recurring Occasions and Extra
Past single occasions, Outlook permits for creating recurring occasions, essential for managing recurrently scheduled conferences or appointments.
A. Creating Recurring Occasions:
- Observe Steps 1-4 from the "Utilizing the Calendar View" part.
- Set Recurrence: Within the appointment window, discover the "Recurrence" possibility (normally in a separate tab or panel).
- Select Recurrence Sample: Choose the recurrence sample – every day, weekly, month-to-month, yearly, and so forth. You’ll be able to specify the frequency (e.g., each Monday, each different week).
- Outline Vary: Specify the vary for the recurring occasion – till a selected date, for a selected variety of occurrences, or indefinitely.
- Exceptions: Use the "Exceptions" choice to specify dates when the recurring occasion mustn’t happen.
- Save: Click on "Save & Shut."
B. Managing Attendees:
Including attendees is essential for collaborative occasions. Outlook provides strong options for managing attendees:
- Including Attendees: Merely sort e mail addresses within the "Attendees" subject. Outlook will robotically counsel names out of your contacts.
- Requesting Responses: Verify the "Request Responses" field to obtain notifications about attendees’ acceptance or decline.
- Sending Assembly Invites: Outlook robotically generates and sends assembly invites to the attendees.
- Managing Responses: You’ll be able to monitor responses within the occasion particulars.
C. Using Classes and Tags:
Organizing occasions with classes and tags enhances calendar readability and permits for environment friendly filtering:
- Assign Classes: Within the appointment window, discover the "Classes" possibility. You’ll be able to select from current classes or create new ones.
- Add Tags: Equally, you possibly can add customized tags to additional categorize occasions.
- Filtering: Use the filtering choices within the calendar view to show occasions primarily based on classes or tags.
D. Integrating with Different Functions:
Outlook integrates seamlessly with different functions, additional increasing its capabilities:
- Linking to Information: Connect related paperwork or recordsdata to the occasion.
- Including On-line Assembly Hyperlinks: Embody hyperlinks to on-line assembly platforms like Zoom or Microsoft Groups.
- Connecting with Duties: Create duties associated to the occasion to make sure follow-up actions are accomplished.
III. Troubleshooting and Greatest Practices
A. Troubleshooting Frequent Points:
- Occasion Not Showing: Verify your calendar view settings and make sure the occasion isn’t filtered out.
- Reminder Not Working: Confirm your reminder settings and examine your Outlook’s notification settings.
- Recurring Occasion Points: Double-check the recurrence sample and exceptions to make sure accuracy.
- Synchronization Issues: If utilizing a shared calendar, guarantee correct synchronization settings are configured.
B. Greatest Practices for Efficient Calendar Administration:
- Use Clear and Concise Topics: Make it simple to grasp the occasion at a look.
- Be Per Time Zones: Specify the right time zone to keep away from confusion.
- Recurrently Overview and Replace: Maintain your calendar up-to-date to keep away from scheduling conflicts.
- Make the most of Shade-Coding: Assign totally different colours to classes for higher visible group.
- Set Practical Reminders: Keep away from overwhelming your self with too many reminders.
- Make the most of Outlook’s Search Operate: Shortly find occasions primarily based on key phrases or standards.
- Again up your calendar knowledge recurrently: This prevents knowledge loss in case of unexpected circumstances.
IV. Conclusion:
Including occasions to your Outlook calendar is a elementary ability for efficient time administration. By mastering the strategies outlined on this information, you possibly can remodel your calendar from a easy scheduling instrument into a strong productiveness engine. From easy appointments to advanced recurring conferences with a number of attendees, Outlook offers the instruments it’s worthwhile to keep organized and on prime of your schedule. Keep in mind to discover the varied options and choices accessible to customise your calendar expertise and optimize your workflow. The extra you perceive and make the most of Outlook’s calendar performance, the extra environment friendly and productive you’ll develop into.

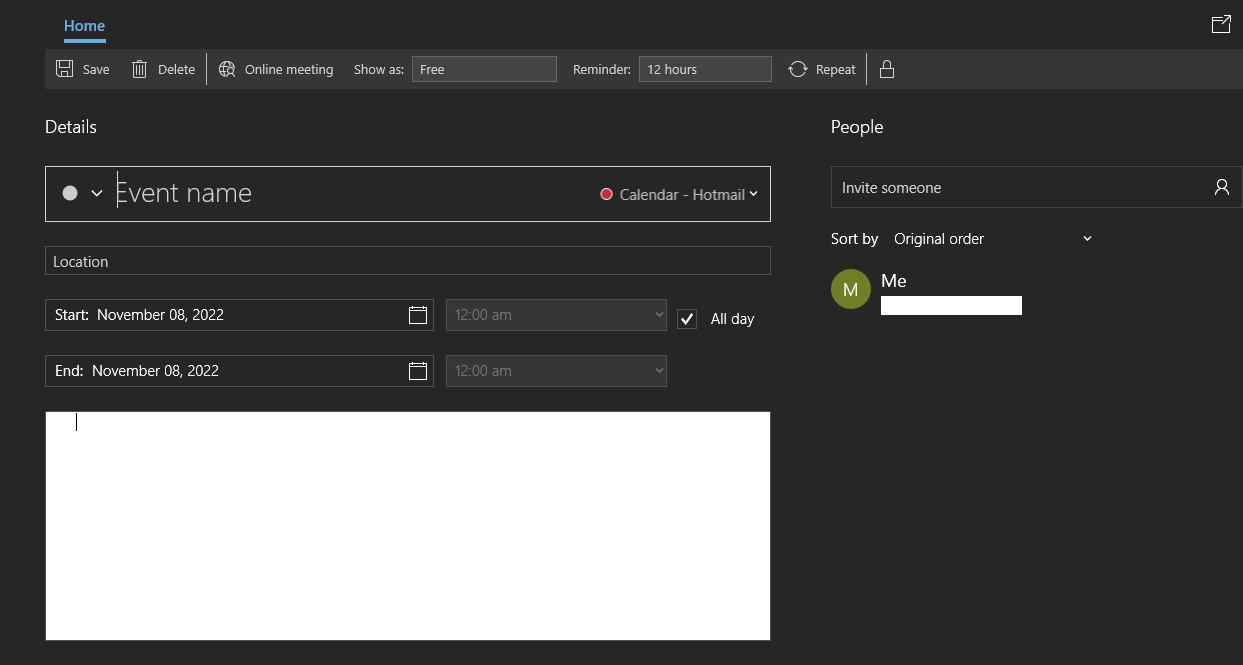
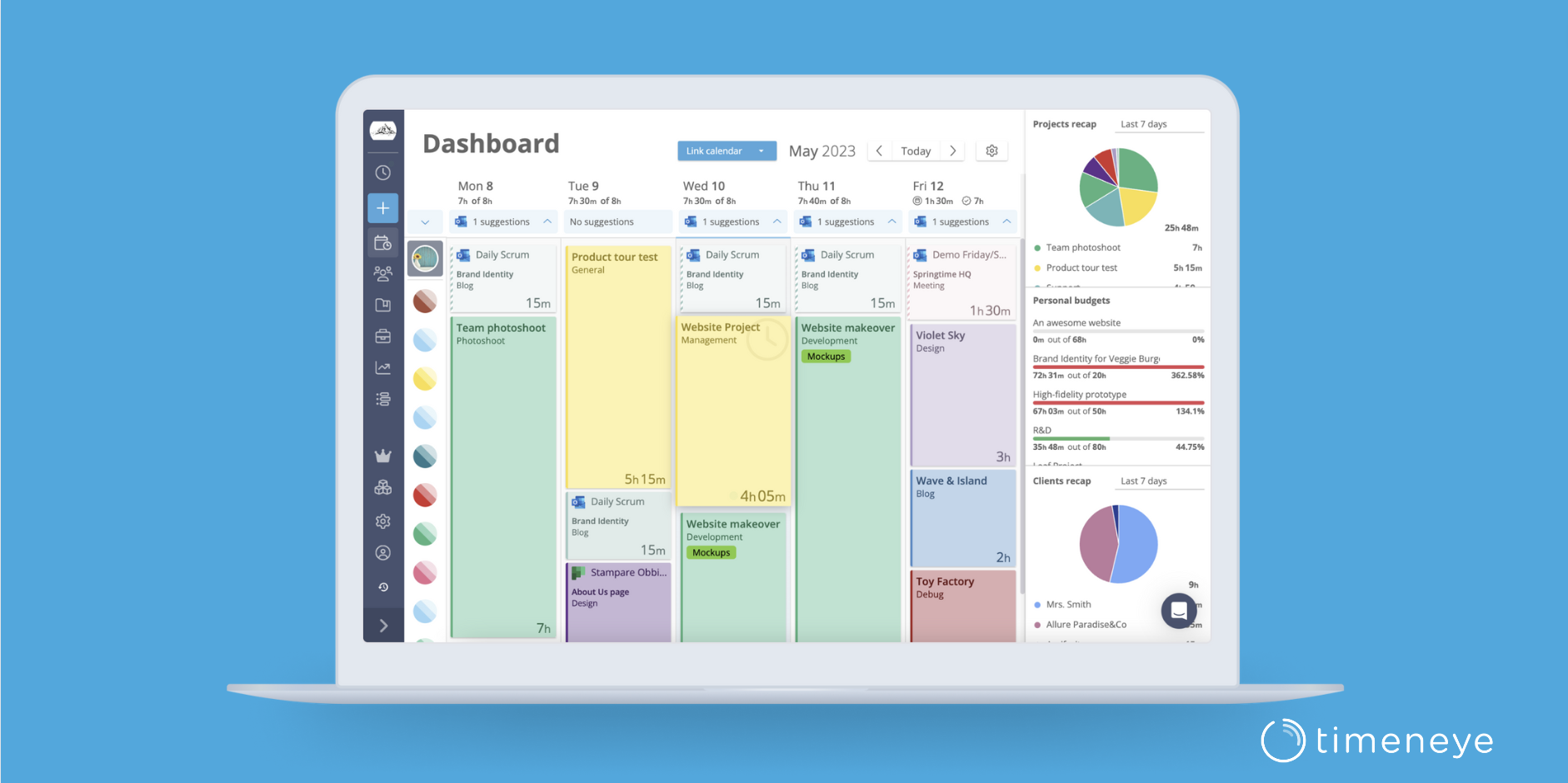
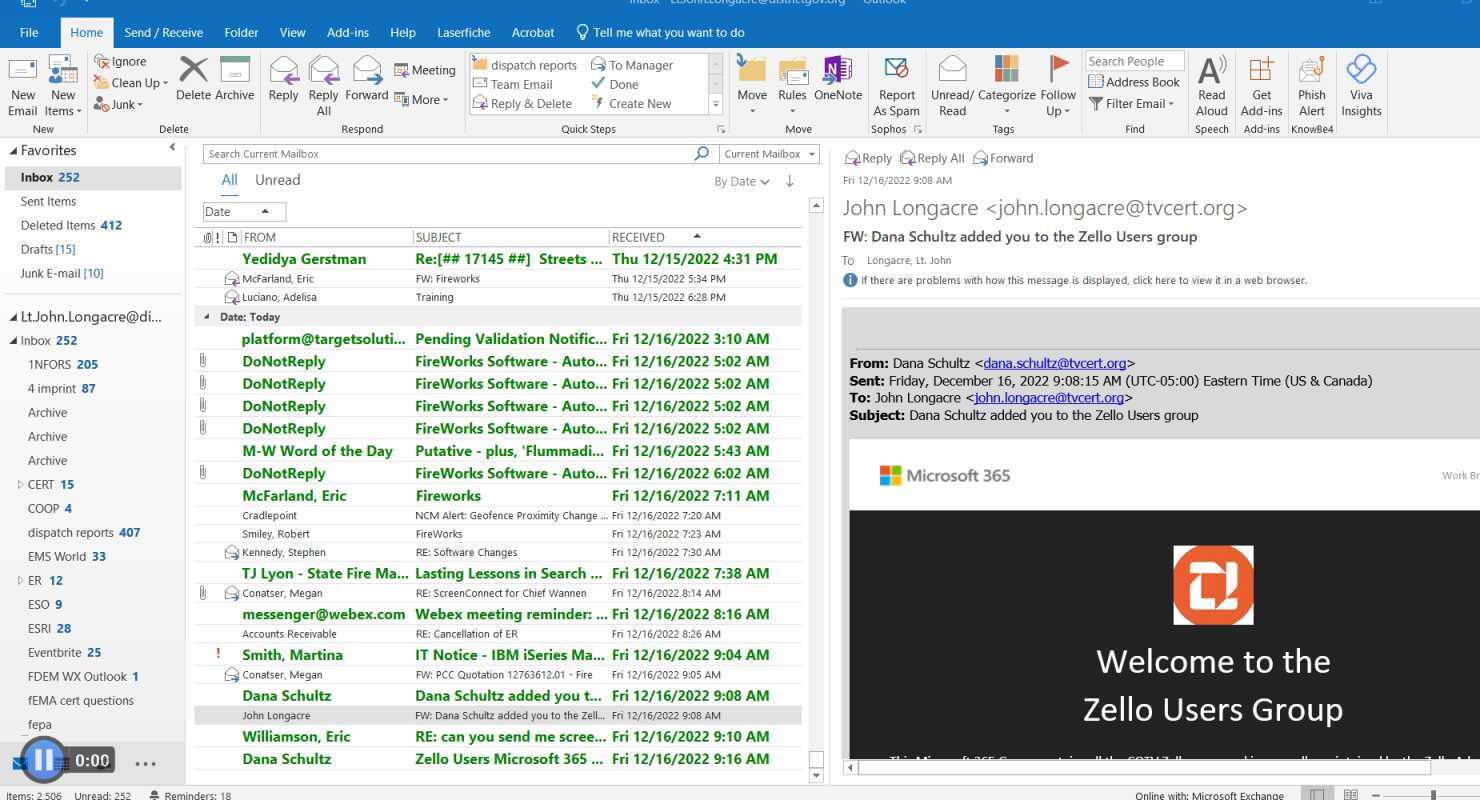
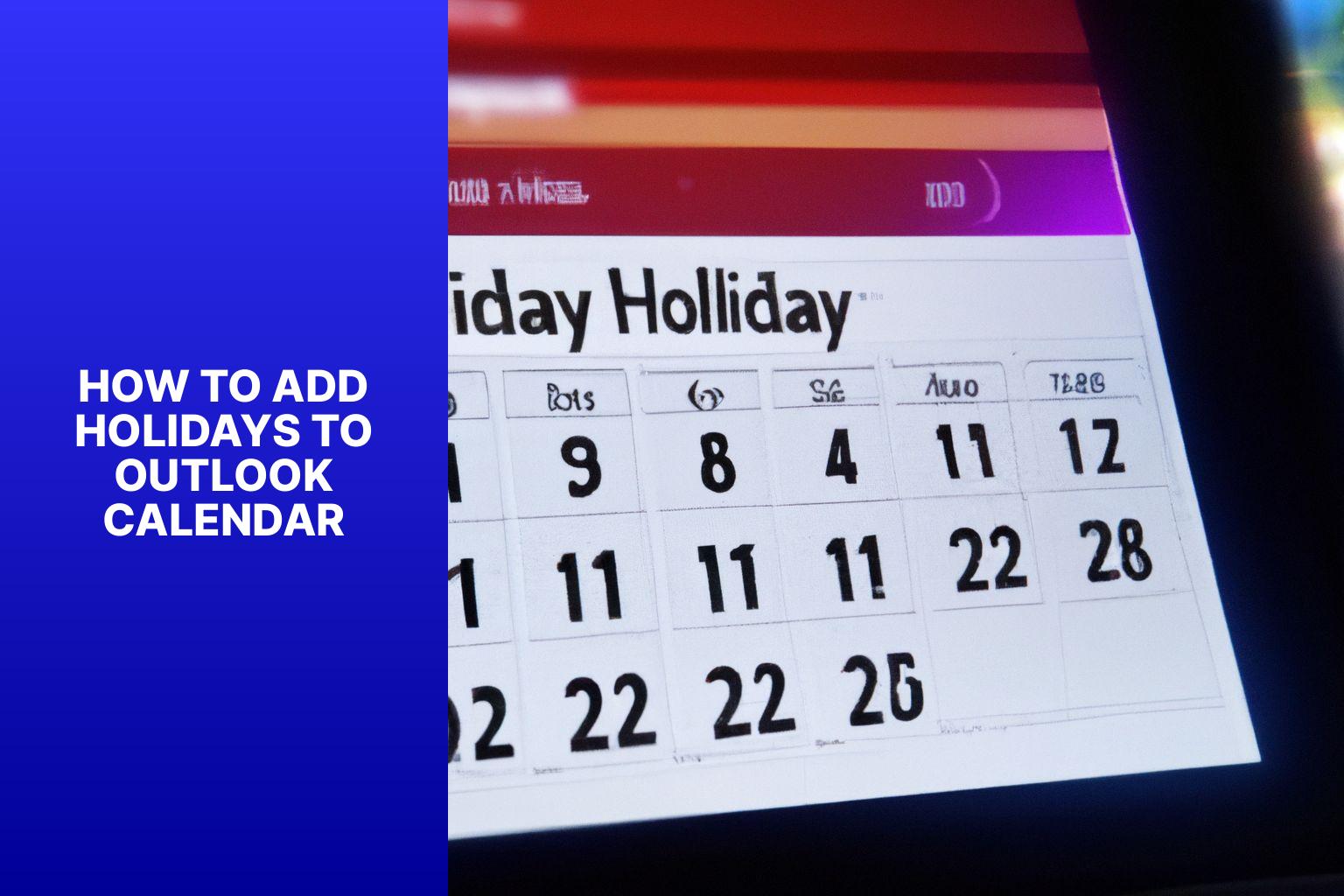
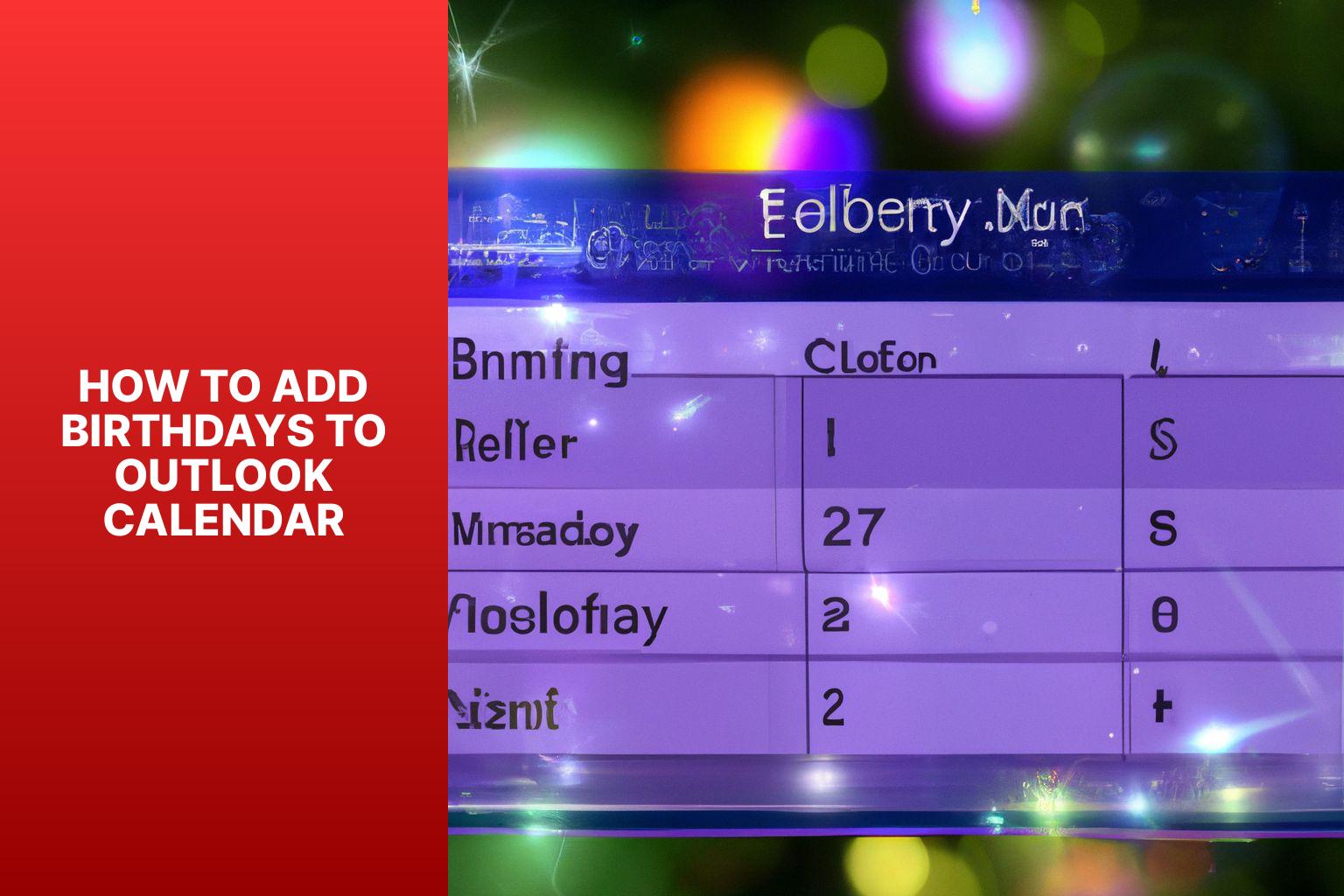

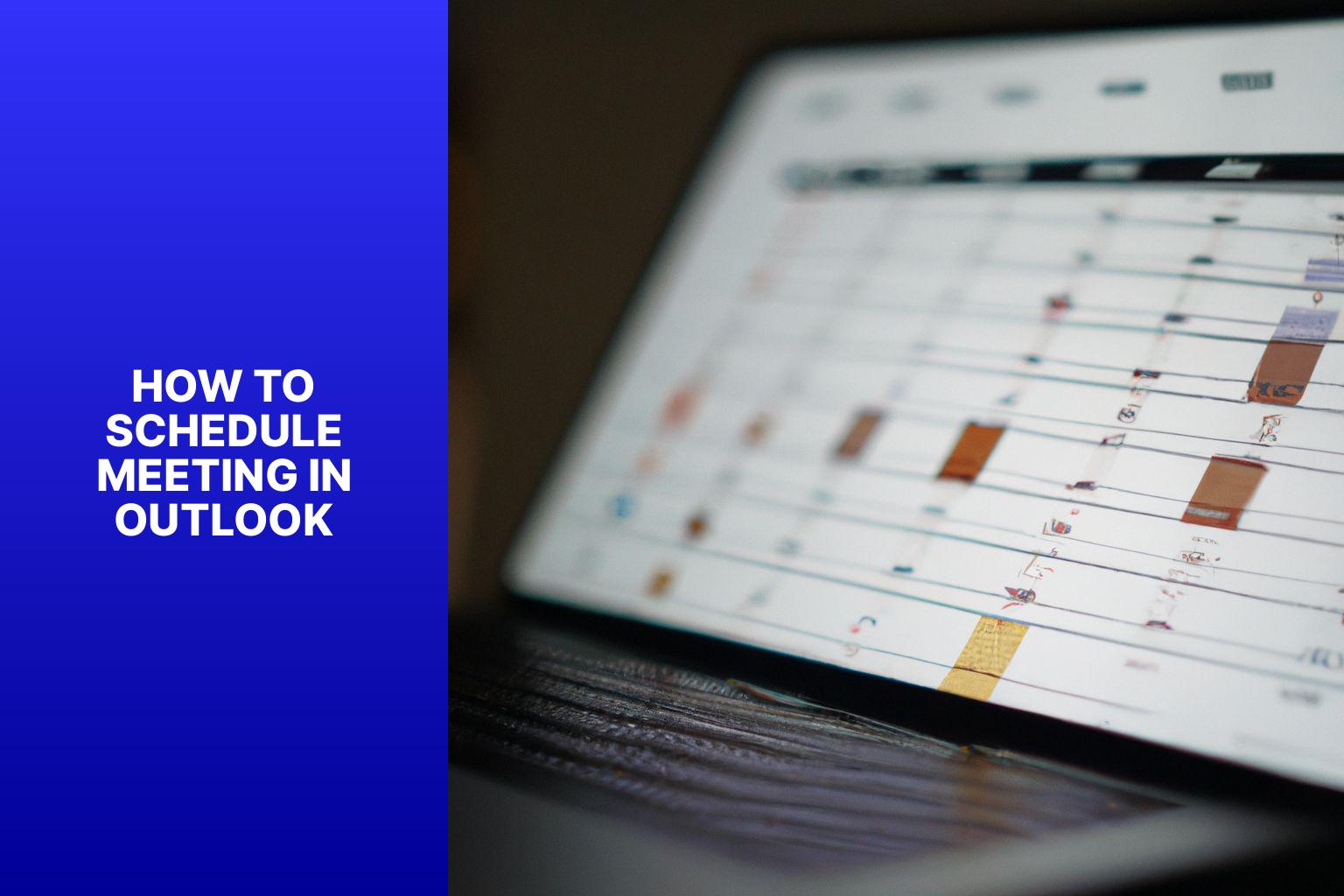
Closure
Thus, we hope this text has offered invaluable insights into Mastering the Artwork of Including Occasions to Your Outlook Calendar: A Complete Information. We thanks for taking the time to learn this text. See you in our subsequent article!