Syncing Your Outlook Calendar With Your Samsung Calendar: A Complete Information
By admin / May 19, 2024 / No Comments / 2025
Syncing Your Outlook Calendar with Your Samsung Calendar: A Complete Information
Associated Articles: Syncing Your Outlook Calendar with Your Samsung Calendar: A Complete Information
Introduction
On this auspicious event, we’re delighted to delve into the intriguing matter associated to Syncing Your Outlook Calendar with Your Samsung Calendar: A Complete Information. Let’s weave fascinating info and provide contemporary views to the readers.
Desk of Content material
Syncing Your Outlook Calendar with Your Samsung Calendar: A Complete Information
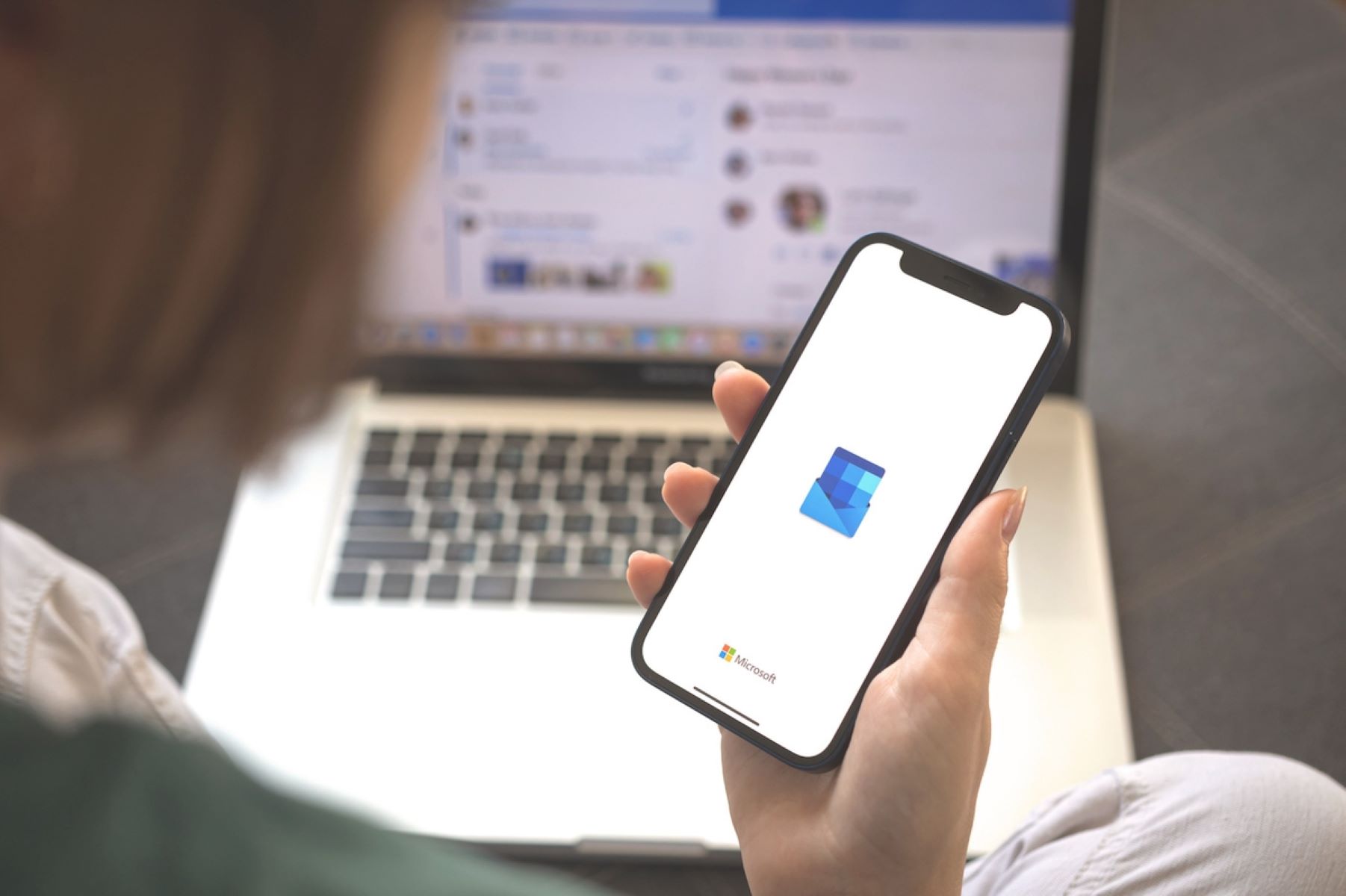
Staying organized in at present’s fast-paced world requires seamless integration between your varied gadgets and purposes. For a lot of, this implies synchronizing their Outlook calendar, typically the hub {of professional} scheduling, with their Samsung calendar, a key ingredient of their private digital ecosystem. Whereas seemingly easy, the method may be surprisingly nuanced, relying on the precise variations of your software program and most popular technique. This complete information explores varied strategies for including your Outlook calendar to your Samsung calendar, addressing potential challenges and providing options for a clean, built-in expertise.
Understanding the Panorama: Outlook, Samsung, and Synchronization Strategies
Earlier than diving into the specifics, it is essential to know the totally different gamers concerned and the mechanisms by which they convey. Microsoft Outlook, a mainstay in skilled environments, gives sturdy calendar options, together with scheduling, reminders, and shared calendars. Samsung gadgets, in the meantime, make the most of their very own calendar software, typically built-in with Samsung accounts and different Samsung providers. The problem lies in bridging the hole between these two distinct platforms.
A number of strategies exist for syncing your Outlook calendar along with your Samsung calendar. These broadly fall into two classes:
-
Cloud-Primarily based Synchronization: This entails leveraging a third-party cloud service or a cloud-based function inside Outlook or Samsung to behave as an middleman. That is typically essentially the most environment friendly and dependable technique, guaranteeing updates are mirrored throughout all gadgets in real-time or close to real-time.
-
Guide Import/Export: This entails exporting your Outlook calendar information right into a appropriate file format (like ICS) after which importing that file into your Samsung calendar. This can be a much less environment friendly technique, requiring handbook intervention and liable to information inconsistencies if not managed fastidiously. It is best suited to one-time transfers or rare updates.
Methodology 1: Cloud-Primarily based Synchronization (Beneficial)
That is the popular technique for its ease of use and real-time synchronization capabilities. The most typical method makes use of Microsoft’s personal cloud providers or third-party calendar apps with sturdy synchronization options.
A. Utilizing Microsoft Change Account (If Relevant):
In case your Outlook calendar is managed by a Microsoft Change account (typically offered by employers or academic establishments), the synchronization is commonly automated. If you arrange your Change account in your Samsung system (often underneath "Accounts and backup" in Settings), the calendar ought to mechanically sync. Verify your Samsung calendar settings to make sure the Change account is chosen for calendar synchronization. This technique gives essentially the most seamless integration.
B. Utilizing Outlook.com (or different Microsoft Account):
For those who use Outlook.com (previously Hotmail or Dwell) or one other Microsoft account in your Outlook calendar, you’ll be able to add this account to your Samsung system. Comply with these normal steps:
- In your Samsung system: Go to Settings > Accounts and backup > Accounts > Add account.
- Choose Microsoft account: Select "Microsoft account" from the record of obtainable account varieties.
- Enter your credentials: Log in utilizing your Microsoft e-mail deal with and password.
- Choose Calendar Synchronization: Through the account setup course of, guarantee you choose the choice to synchronize your calendar. That is often a checkbox or toggle change.
- Confirm Synchronization: After including the account, examine your Samsung calendar to make sure your Outlook calendar occasions are showing. You would possibly want to attend a couple of minutes for the synchronization to finish.
C. Utilizing Third-Celebration Calendar Apps:
A number of third-party calendar apps, equivalent to Google Calendar, provide sturdy cross-platform synchronization. You possibly can add your Outlook calendar to your Google Calendar after which add your Google Calendar to your Samsung system. This entails two steps:
-
Including Outlook to Google Calendar: This sometimes entails connecting your Outlook account to Google Calendar through the Google Calendar settings. Seek the advice of Google’s help documentation for the precise steps, as they could fluctuate relying in your Outlook setup (e.g., Change, IMAP, POP). Google Calendar typically requires granting permission to entry your Outlook information.
-
Including Google Calendar to Samsung: As soon as your Outlook calendar is in Google Calendar, add your Google account to your Samsung system utilizing the identical technique described above for Microsoft accounts. Guarantee calendar synchronization is enabled in your Google account.
This technique gives flexibility, permitting you to handle your calendar throughout a number of platforms, however provides an additional layer of complexity.
Methodology 2: Guide Import/Export (Much less Beneficial)
This technique is much less environment friendly and liable to errors however may be helpful in particular conditions, equivalent to migrating a calendar from an older Outlook model.
-
Exporting from Outlook: In Outlook, open your calendar, choose the calendar you want to export, and select "Export" from the "File" menu. Choose the "iCalendar (.ics)" format. This creates a file containing your calendar information.
-
Importing to Samsung Calendar: In your Samsung system, open your calendar app. Search for an import choice (typically discovered within the settings or menu). Choose this selection and select the .ics file you exported from Outlook. The Samsung calendar ought to import the occasions from the file.
Troubleshooting Frequent Points:
-
Synchronization Delays: Synchronization would possibly take a while, particularly for giant calendars. Permit enough time for the method to finish. Verify your web connection and guarantee your accounts are appropriately configured.
-
Authentication Errors: Incorrect passwords or account settings can forestall synchronization. Double-check your credentials and make sure you’re utilizing the right account kind (e.g., Change, Outlook.com).
-
Calendar Not Showing: In case your Outlook calendar is not showing in your Samsung calendar, examine the calendar settings in your Samsung system to make sure the right account is chosen and synchronization is enabled.
-
Information Conflicts: For those who make modifications to your calendar on a number of gadgets, you would possibly encounter conflicts. Make sure you’re utilizing a dependable synchronization technique to reduce information discrepancies.
-
Two-Issue Authentication: Two-factor authentication can generally intervene with synchronization. Briefly disable it (if attainable) to check if it is inflicting the problem. Re-enable it afterward.
Selecting the Proper Methodology:
For many customers, the cloud-based synchronization strategies (utilizing Microsoft Change, Outlook.com, or a third-party app like Google Calendar) are strongly beneficial. These strategies provide real-time updates, ease of use, and minimal handbook intervention. The handbook import/export technique needs to be reserved for particular conditions the place cloud-based synchronization is not possible or fascinating.
By following the steps outlined above and troubleshooting any potential points, you’ll be able to efficiently combine your Outlook calendar along with your Samsung calendar, streamlining your scheduling and maximizing your productiveness. Keep in mind to at all times seek the advice of the official documentation in your particular variations of Outlook and Samsung software program for essentially the most correct and up-to-date directions.

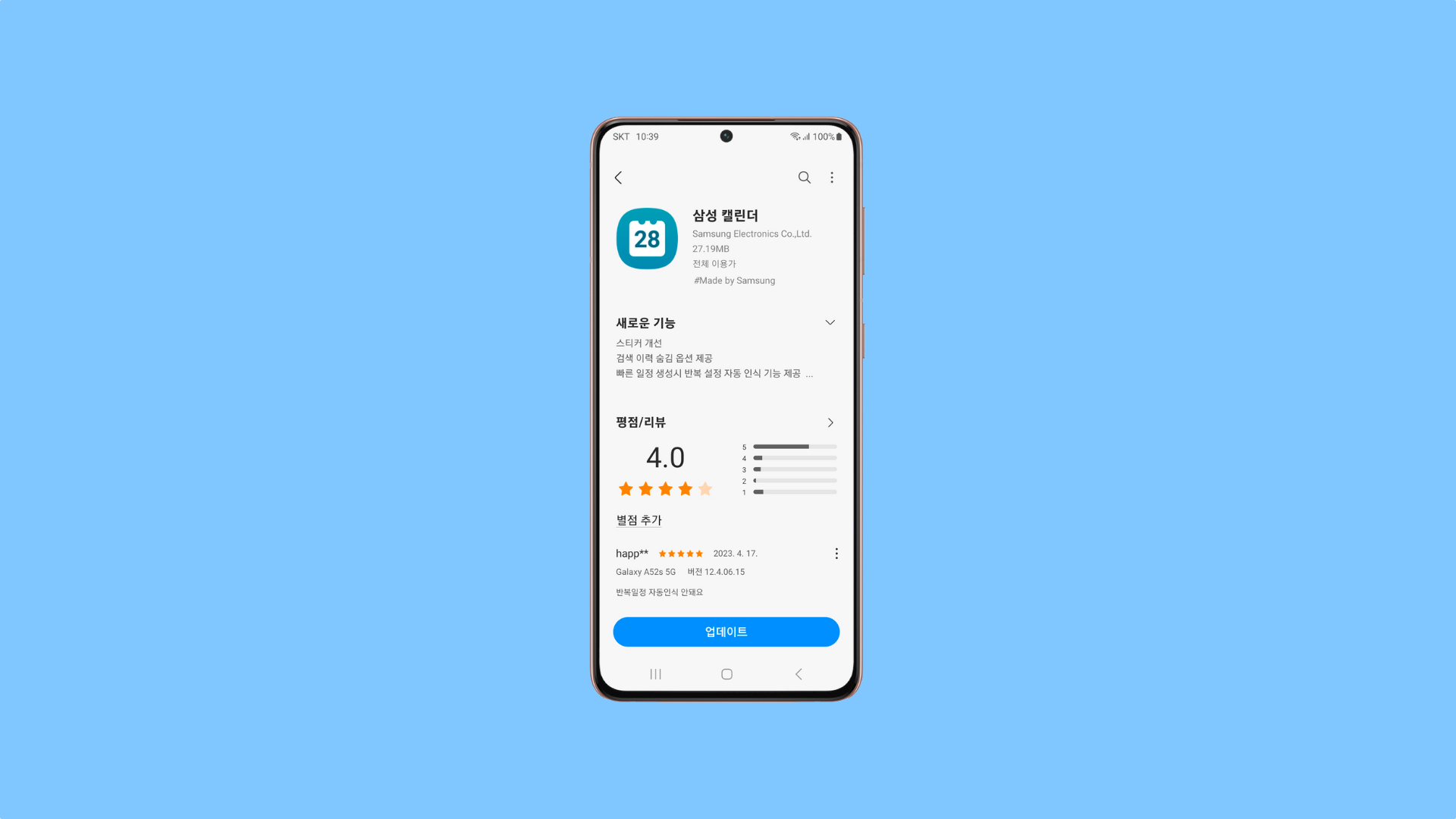
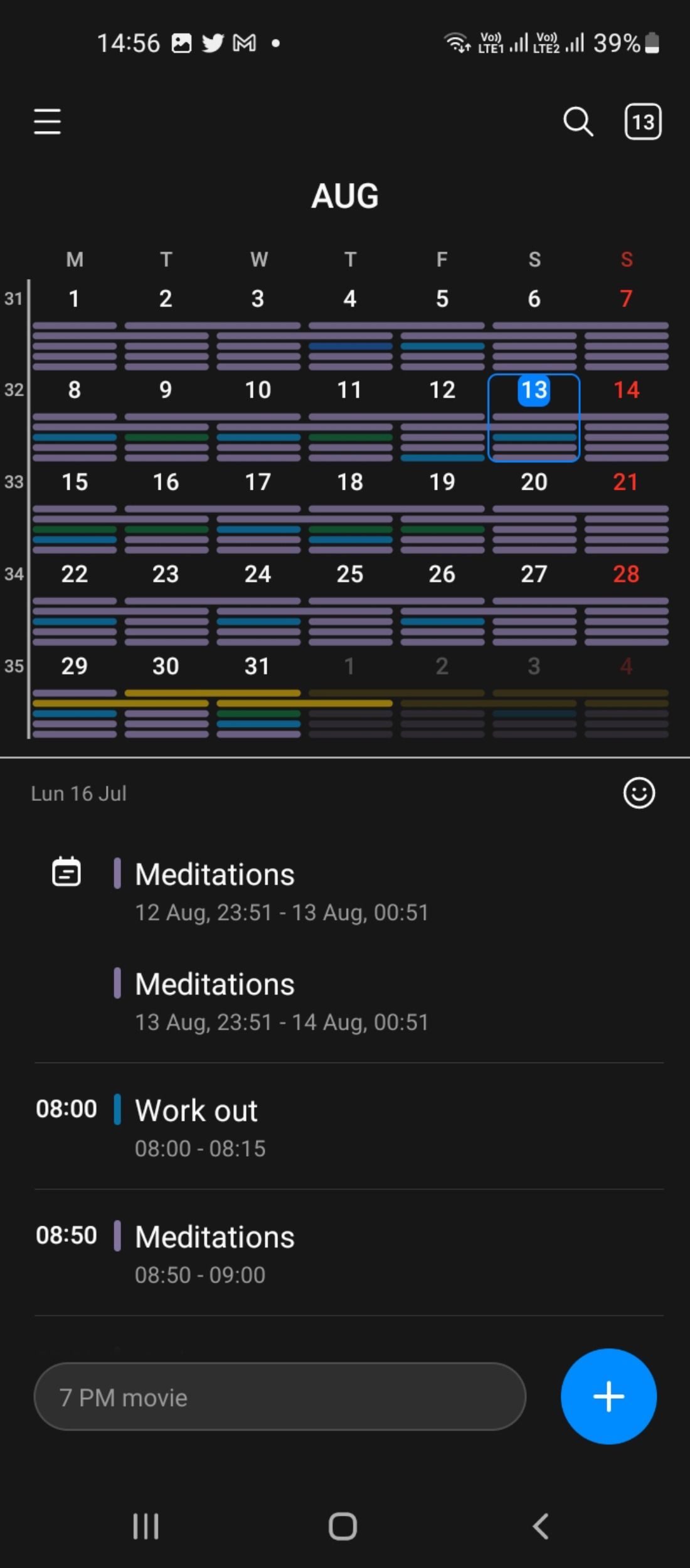
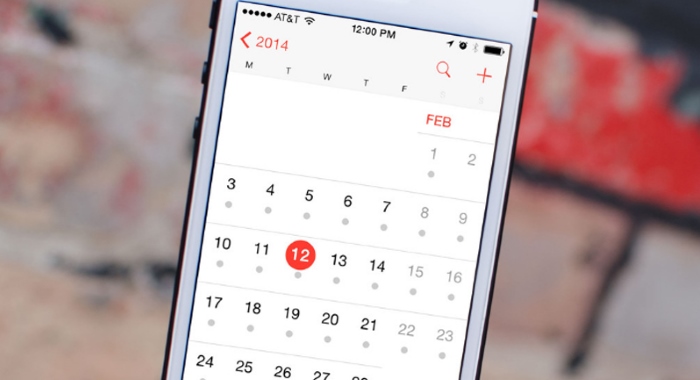


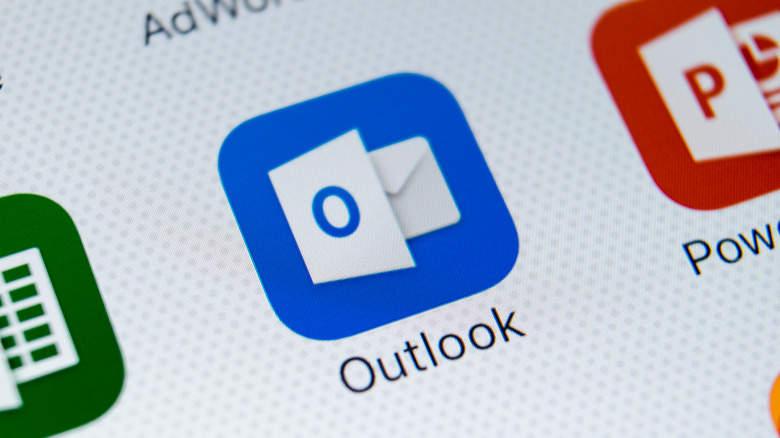
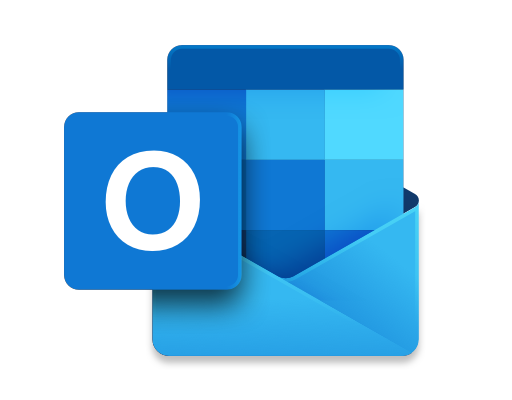
Closure
Thus, we hope this text has offered helpful insights into Syncing Your Outlook Calendar with Your Samsung Calendar: A Complete Information. We thanks for taking the time to learn this text. See you in our subsequent article!